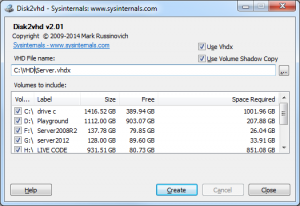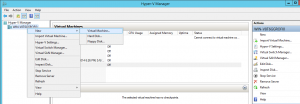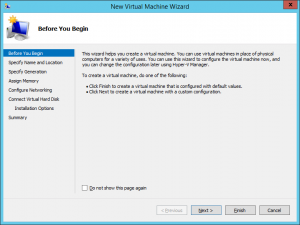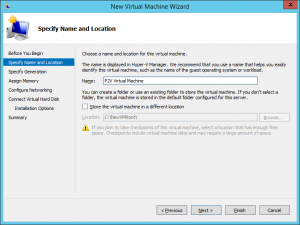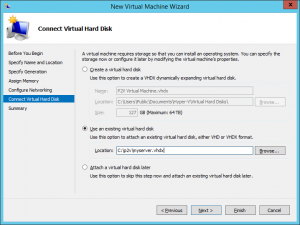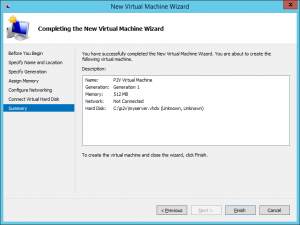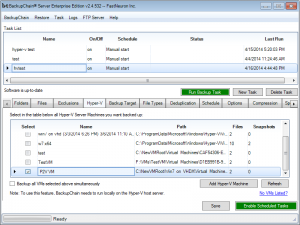Free Disk2VHD Hyper-V VHDX Physical to Virtual Conversion P2V
Physical to virtual P2V Hyper-V conversion for Hyper-V Server 2016 (and older versions) can be done in just a couple of simple steps.
Converting a physical machine to a virtual machine may be done “live” using the VSS (Volume Shadow Copy Service). A common tool provided by Microsoft, though a little primitive and buggy, is Disk2VHD available here.
First Steps using Disk2VHD
The screen shot below shows a typical setup where you would select all necessary partitions on your server for P2V conversion. The physical hard drive will then be converted into a single VHDX file for each physical disk. The great thing about VHDX is you can grow beyond 2TB, which is the limitation of the VHD virtual disk format.
Use the options as shown below and click “create”:
Command line:
The Disk2Vhd tool may be scripted, too. You could create a batch file (convert.bat) using the following command:
Usage: disk2vhd <[drive: [drive:]…]|[*]> <vhd file>
Example: disk2vhd * d:\vhdx\myserver.vhdx
The asterisk (*) includes all drives automatically; otherwise, enter the drive letters separately.
Setting up and Booting your New P2V Hyper-V Virtual Machine
Now basically we follow the common steps required of setting up a new VM in Hyper-V Server 2012 / R2 when only a VHDX file is present.
At the very least all you need is the VHDX file with the operating system on it. All other settings may be entered manually at any time.
We go to Hyper-V Manager and click “create new virtual machine” as shown here:
Then click next on the following boilerplate screen:
Now enter a name for the new VM:
Now comes the important part: enter the path to the VHDX file of the physical to virtual converted machine. This was either a VHD or a VHDX file created by Disk2Vhd earlier:
Click next until the wizard completes:
Congratulations! Now boot up the VM and fine tune Hyper-V settings as needed. In addition, you’ll want to install the Hyper-V Integration Services since it is important to have them up to date at all times. See this article
Don’t forget to add your new VM to your Hyper-V backup task in BackupChain so it’s automatically backed up:
Conclusion
Disk2Vhd is a basic, primitive, but easy to use tool for P2V Hyper-V (physical to virtual) conversions of servers and PCs. The VHD and VHDX files created by Disk2Vhd can easily be mounted in Hyper-V.
The same VHD may also be installed on other virtualization platforms, such as Microsoft Virtual Server 2005 or Virtual PC 2007, if you are still using them.
All three, Hyper-V, Microsoft Virtual Server 2005, and Virtual PC 2007 can be backed up using BackupChain, which provides dozens of specialized features for virtual machine backup.
Backup Software Overview
Server Backup SoftwareDownload BackupChain
Cloud Backup
Backup VMware Workstation
Backup FTP
Backup VirtualBox
Backup File Server
Hyper-V Backup
Backup Hyper-VPopular
- Hyper-V Links, Guides, Tutorials & Comparisons
- Veeam Alternative
- How to Back up Cluster Shared Volumes
- DriveMaker: Map FTP, SFTP, S3 Site to a Drive Letter (Freeware)
Resources
- Free Hyper-V Server
- Remote Desktop Services Blog
- SCDPM Blog
- SCOM Blog
- V4 Articles
- Knowledge Base
- FAQ
- Archive 2024
- Archive 2022
- Archive 2021
- Archive 2020
- Archive 2018
- Archive 2017
- Archive 2016
- Archive 2015
- Archive 2014
- Archive 2013
- Hyper-V Scripts in PowerShell
- FastNeuron
- BackupChain (Greek)
- BackupChain (Deutsch)
- BackupChain (Spanish)
- BackupChain (French)
- BackupChain (Dutch)
- BackupChain (Italian)
Backup Software List
BackupChain
Veeam
Unitrends
Symantec Backup Exec
BackupAssist
Acronis
Zetta
Altaro
Windows Server Backup
Microsoft DPM
Ahsay
CommVault
IBM
Other Backup How-To Guides
- 13 Hyper-V Cluster Shared Volume Tips & Tricks
- 4 Things You Need To Know About Hyper-V Integration Services
- How to Fix VSS Errors (Volume Shadow Copy Service Errors)
- Download Linux Integration Services 3.5 for Hyper-V
- Download Links for Windows 10 & Windows Server Technical Preview
- How to Fix: MSMQ Writer (MSMQ) failed
- How to Convert VMware ESX VM to Hyper-V
- What is Deduplication?
- Hyper-V Stop 0x0000000A BSOD Error Causes and Fixes KB2776366
- How to Fix VolSnap 28 Error “The shadow copy could not be created…
- Start a Hyper-V VM from the Command Line — How to
- BackupChain: A Competent Alternative to Veeam in the Virtualization Landscape
- Hyper-V, VMware, VirtualBox Feature Comparison
- How to fix: VSS snapshot creation failed with result: 80070002 on TrueCrypt Volumes
- Nested Virtualization with Hyper-V
- Hyper-V Replica: Pros and Cons. Is it Really Providing Resilience?
- Destination Path Too Long Fixed: Freeware Tool Deletes Long Path
- Windows Server 2019 ISO Free Download + Hyper-V Server 2019
- The Ultimate Hyper-V PowerShell Commands Cheat Sheet
- How to Install Hyper-V, Step-by-Step Without Headaches