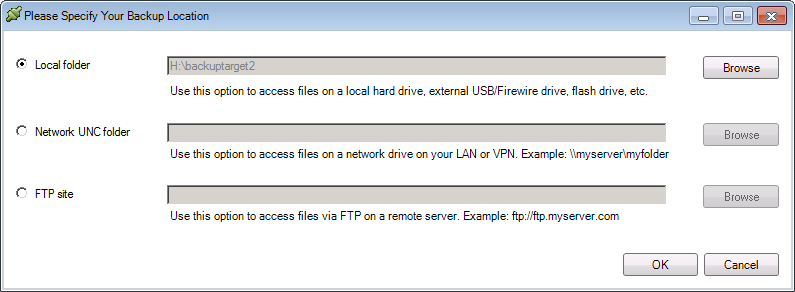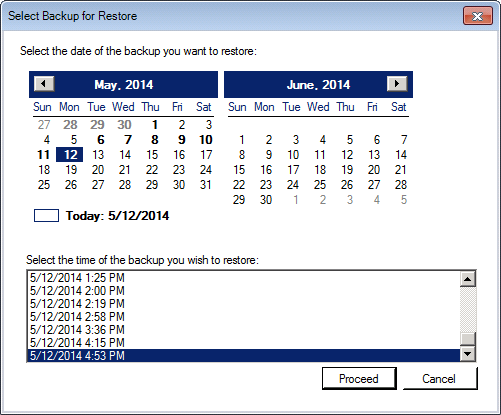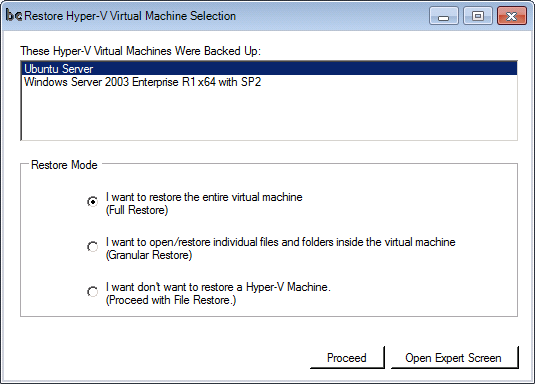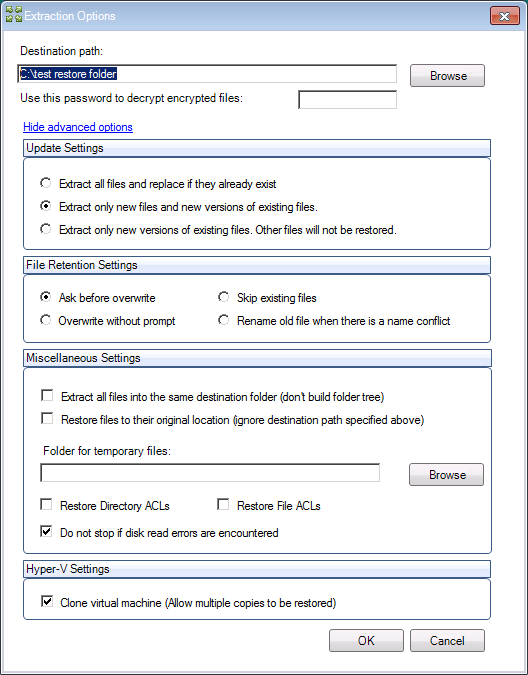Windows 11 Hyper-V Backup, Step-by-Step
BackupChain implements Hyper-V Backup for PCs as well as Windows Servers. Hyper-V Backup is available on Windows 11 – 8 and offers many features that came from Windows Server.
In BackupChain, all backup features available in Windows Server are also available on Windows 11 – 8, such as incremental and differential deduplication and a automatic disaster recovery for Hyper-V virtual machines. As shown in the screen shot below, all you need to do is create a new task and select the VMs from the list:
You can set up a schedule, email alerts, custom compression and dedupe settings, or simply accept all default settings and you’re set in about a minute.
Deduplication will likely reduce storage usage by 80 to 95% each day, meaning that if the first backup was 100GB, each day following would be around 5 to 20 GB. Daily increments are usually 5% of the original’s size, depending on how much data was updated or added inside the VM that day.
Below you see the deduplication settings where each setting may be fine-tuned, for example the number of CPU cores to use:
Once set up, the task may be set to run on all kinds of backup schedules, such as continuously, which is basically repeating the task on certain intervals:
Restore Process on Windows 11 (PC Hyper-V Version)
The restore process is quite simple, too, and may be done on a new host as well as on the original host. Side-by-side Hyper-V restore (cloning) using a new virtual machine identity is also offered in the Extraction Options. Hence, BackupChain may be used for replication and copy tasks as well.
First you need to select the target folder where the backups are to be stored. On the original host running BackupChain, this folder info is already pre-set so you just click OK:
Then, the restore screen will offer a calendar view of all you backups. Select date and time of your backup:
Then, BackupChain will show you all Hyper-V VMs contained in that backup and three options: Full Restore, Granular Restore, or Proceed with File Restore:
If you wanted just a single file or folder from inside a VM, you don’t need to restore the entire VM. You would use Granular Restore (this is part of Server Enterprise Edition only) and open the VM immediately. This works on deduplicated backups, too, and requires less than a minute to open up.
For a Full Restore, click Proceed.
You will then see the Extraction Options screen. If you click ‘show advanced options’ you will find the ‘clone virtual machine’ is checked by default. This option restores a VM as a clone with a new ID, so it’s possible to restore a virtual machine on the same Hyper-V host where the original is running:
As shown above, we entered a test folder where all the files will be restored. This is highly recommended, especially when testing, so you can delete the entire folder when you are done. If you want a VM restored to its original folder, leave the destination path above blank and hit OK.
BackupChain User Guide
BackupChain Backup Software installs a PDF user guide with tons of walk-throughs, screen shots, and other useful info. Tech support is also available via chat and email during regular work hours (9-5 ET) in case you need assistance setting everything up.
Off-site, Online Remote Backups
You also have the option to create a backup of virtual machines on your Windows 10 host over the internet using FTP and deduplication. Using the FTP server integrated in BackupChain you could even configure two hosts to receive each other’s Hyper-V VMs.
Another typical scenario is to use an existing FTP server, such as a NAS, connected to the internet and send your backups securely encrypted, deduplicated, and compressed over the wire to an off-site location.
Restoring Window Server VMs in Windows 11 and Vice Versa
The exact same tool and steps shown above work on servers, too. Your backups are compatible between different versions and editions of Windows. You can restore your Windows 11 VMs on a Windows Server 2022, for example, and VMs hosted and backed up on a Windows Server 2022 also restore using Windows 11.
This interchangeability is unique to BackupChain, as is its FTP deduplication feature.
Conclusion
BackupChain offers complete Hyper-V backup on all versions of Windows interchangeably. It backs up VHD, VHDX, AVHD, AVHDX files, as well as snapshot and checkpoint files along with the VM’s configuration.
Backing up and restoring VMs takes only a couple of clicks and is fully automated.
VMs backed up on a server host may be restored on a PC host and vice versa.
Backup Software Overview
BackupChain Server Backup SoftwareDownload BackupChain
Cloud Backup
Backup VMware Workstation
Backup FTP
Backup VirtualBox
Backup File Server
Hyper-V Backup
Backup Hyper-VPopular
- Hyper-V Links, Guides, Tutorials & Comparisons
- Veeam Alternative
- How to Back up Cluster Shared Volumes
- DriveMaker: Map FTP, SFTP, S3 Site to a Drive Letter (Freeware)
Resources
- Free Hyper-V Server
- Remote Desktop Services Blog
- SCDPM Blog
- SCOM Blog
- V4 Articles
- Knowledge Base
- FAQ
- Sitemap
- Backup Education
- Backup Sichern
- Hyper-V Scripts in PowerShell
- FastNeuron
- BackupChain (Greek)
- BackupChain (Deutsch)
- BackupChain (Spanish)
- BackupChain (French)
- BackupChain (Dutch)
- BackupChain (Italian)
Backup Software List
BackupChain
Veeam
Unitrends
Symantec Backup Exec
BackupAssist
Acronis
Zetta
Altaro
Windows Server Backup
Microsoft DPM
Ahsay
CommVault
IBM
Other Backup How-To Guides
- Backup Strategies for Large VMs with and without Deduplication
- 2 Reasons Why Continuous Data Protection (CDP) Isn’t Always A Good Idea for Backups
- How to Shut Down a Hyper-V Virtual Machine
- Hyper-V, VMware, VirtualBox Feature Comparison
- File Server Backup Software for Windows
- What is Deduplication?
- Incremental Backup vs. Differential Backup
- How to Fix VSS Timeout Error VSS_E_FLUSH_WRITES_TIMEOUT
- How to Fix Error ID 10178 in Hyper-V VMMS
- Hyper-V Stop 0x0000000A BSOD Error Causes and Fixes KB2776366
- How to Fix VSS Errors (Volume Shadow Copy Service Errors)
- Before You Use Carbonite, Mozy, CrashPlan, Rackspace, Softlayer
- Destination Path Too Long Fixed: Freeware Tool Deletes Long Path
- Get All VHDX for All VMs with this PowerShell Script
- List of Effective Hyper-V Backup Strategies
- Windows Server 2012 Failover Cluster Important Updates
- Is My Hard Drive Failing? Signs of Hard Drive Failure
- Hyper-V Files, Formats, Snapshots, and Checkpoints Explained
- How to Install Hyper-V on Windows 8
- Best Free Network Attached Storage for Files, Hyper-V, and Backups