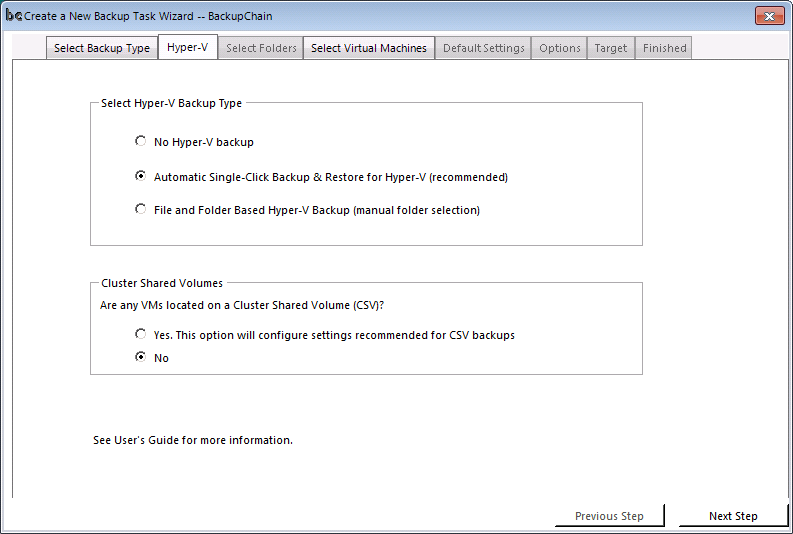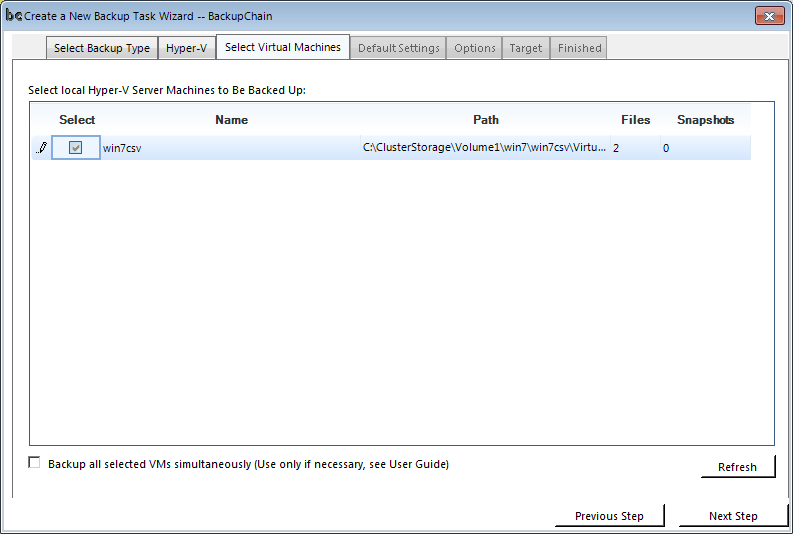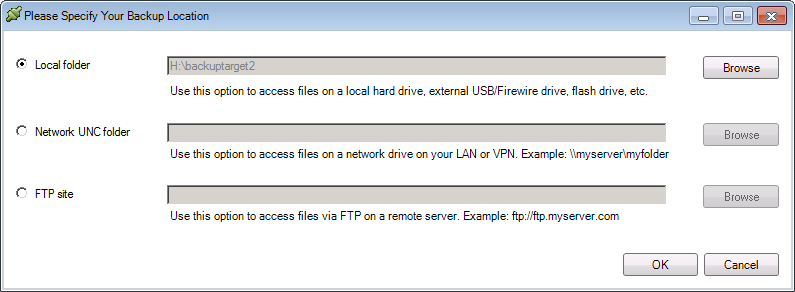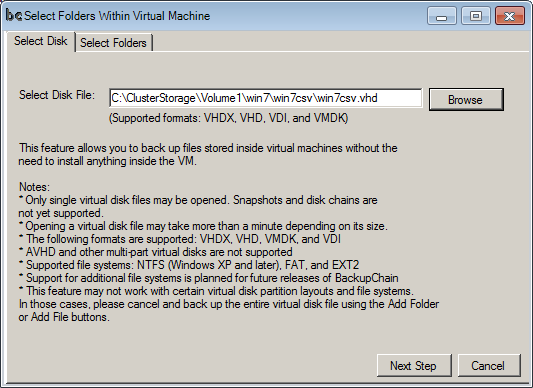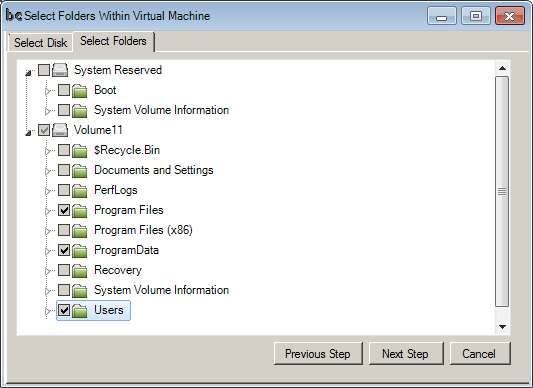Hyper-V Backup for Cluster Shared Volumes
BackupChain®: Backup Software and Toolset Made for IT Professionals
Backing up a Microsoft Hyper-V Cluster Shared Volume on Windows Server 2019, 2016, 2012 or 2008 and its VHDX files doesn’t have to be expensive nor complex.
The fail-over cluster configuration may be complicated indeed, but the backup task configuration isn’t, since this nifty little tool will take care of everything and add a couple of extras, too.
Architectural Requirements
Some requirements are set and can’t be changed, others are imposed by the backup software vendors.
Backup Installation Requirement
The most important architectural requirement when backup up Hyper-V clusters is that each node must have the backup software running locally. You cannot, as in VMware, request a backup to be taken from a remote machine. Each node needs a backup agent or full backup solution installed.
Simultaneous Backups
Simultaneous backups weren’t supported by Microsoft until Windows Server 2012 came out. Windows Server 2008 R2 doesn’t allow simultaneous CSV backups. Each node would back up its own VMs separately and sequentially.
When using Windows Server 2012 R2 cluster shared volumes you can now run backups in parallel, but they still need to run on each node where the VM resides.
Backups Need to Run Locally
Another Microsoft architectural requirement is that backups must run on the node where the VM is currently running. You can’t ask a node to run a backup remotely.
How to Backup a CSV
Download BackupChain here and install it on each CSV node separately.
Once installed, the New Task Wizard will start up and ask for a task configuration. Use a Hyper-V Backup task type and choose “Automatic Single-Click Backup” and answer “yes” to the question “are any VMs located on a Cluster Shared Volume?”.
Answering yes will preset speed limits to slow down the backup, just in case the network isn’t fast enough to deal with backup traffic spikes. Naturally the speed limit may be lifted at later point as needed.
Then, click Next and select the Hyper-V cluster VMs you would like backed up:
Then, accept the recommended settings and choose a backup target. Available backup targets are local disks, network shares, and FTP / FTPS sites:
Note that BackupChan offers deduplication over FTP. When restoring all increments are automatically put back together, regardless of the target type being used.
Your Backup is Now Complete!
The backup is now ready to be started and the default settings are likely to fit your needs already as-is. Backup schedules and other fine-tuning may be done via the main screen of BackupChain. Check out the User Guide (installs as PDF with application or check website //backupchain.com)
Bonus: Granular Backup and Restore for Hyper-V
The Server Enterprise Edition of BackupChain has two nice features: Granular Backup and granular restore for Hyper-V (and VMware and VirtualBox)
Granular backup is a cool feature that accesses VM files and folders from the host, but it doesn’t require an agent software inside the VM.
From the main screen of BackupChain, go to the Folders tab and click Add Folder->Folder stored inside virtual machine
Then select the VHD or VHDX file and click Browse:
The following screen will show all available partitions inside the VM and their contents. You can pick folders and/or single files for backup:
Those files and folders selected above will be backed up as individual files, independent of the VM full backup selected in the Hyper-V tab section.
The Granular Backup feature is a great time saver, since you no longer need to back up the entire VM when you really only need a particular folder backed up often.
For example, you could back up your VMs nightly and back up a SQL Server folder inside the VM hourly using two separate tasks.
This type of hybrid backup is very common and helps implementing a very efficient and responsive disaster recovery strategy.
Fanatic Technical Support
Perhaps one of the most important things to look for when buying a backup solution is the quality of the tech support you will be getting. Most users don’t think about it until disaster strikes and they need assistance. The best advice is to simple give the company a call and see for yourself how responsive their support staff is and how qualified their personnel is when dealing with your questions. When dealing with cluster shared volumes it’s important to realize the management complexity is probably several times higher than when dealing with stand-alone servers. When backups fail, it may be due to dozens of reasons having to do with the interconnectedness of VSS, services running inside VMs, virtual machines themselves, the Windows operating system, and Hyper-V. It is, hence, advantageous to have qualified specialists in the field available when you need assistance and a well-documented knowledge base where you can look things up yourself.
Getting Started…
You’ll want to check: 13 Hyper-V Cluster Shared Volume Tips & Tricks
and download BackupChain and install it on each CSV node.
Backup Software Overview
Server Backup SoftwareDownload BackupChain
Cloud Backup
Backup VMware Workstation
Backup FTP
Backup VirtualBox
Backup File Server
Hyper-V Backup
Backup Hyper-VPopular
- Hyper-V Links, Guides, Tutorials & Comparisons
- Veeam Alternative
- How to Back up Cluster Shared Volumes
- DriveMaker: Map FTP, SFTP, S3 Site to a Drive Letter (Freeware)
Resources
- Free Hyper-V Server
- Remote Desktop Services Blog
- SCDPM Blog
- SCOM Blog
- V4 Articles
- Knowledge Base
- FAQ
- Archive 2024
- Archive 2022
- Archive 2021
- Archive 2020
- Archive 2018
- Archive 2017
- Archive 2016
- Archive 2015
- Archive 2014
- Archive 2013
- Hyper-V Scripts in PowerShell
- FastNeuron
- BackupChain (Greek)
- BackupChain (Deutsch)
- BackupChain (Spanish)
- BackupChain (French)
- BackupChain (Dutch)
- BackupChain (Italian)
Backup Software List
BackupChain
Veeam
Unitrends
Symantec Backup Exec
BackupAssist
Acronis
Zetta
Altaro
Windows Server Backup
Microsoft DPM
Ahsay
CommVault
IBM
Other Backup How-To Guides
- Windows Server 2022 ISO Final Release Free Download
- Start a Hyper-V VM from the Command Line — How to
- Hyper-V Backup and Secure DMZ Servers: A How-to Guide
- Hyper-V Backup for Cluster Shared Volumes
- Windows Server 2022 ISO Preview – Free Download
- 0x8004230f VSS_E_UNEXPECTED_PROVIDER_ERROR VSS snapshot creation failed
- How to fix: 0x800423f4, The writer experienced a non-transient error. If the backup process is retried, the error is likely to reoccur
- Hyper-V VHD or VHDX? Advantages, Limitations, and Disadvantages
- Move Hyper-V VM from Windows 8 to Server 2012 and Vice Versa
- Free Disk2VHD Hyper-V VHDX Physical to Virtual Conversion P2V
- How to Delete VSS Shadows or Snapshots
- Microsoft Hyper-V Backup for VHD and VHDX VMs
- Hyper-V, VMware, and VirtualBox Hypervisor Limitations
- Download Linux Integration Services 3.5 for Hyper-V
- KB 2885541 Packet sniffing tool does not sniff all network traffic through port mirroring on Windows 2012 Server VMs
- How to Update Windows Offline Without an Internet Connection
- Is My Hard Drive Failing? Signs of Hard Drive Failure
- How to Fix: MSMQ Writer (MSMQ) failed
- 11 Things to Know About Hyper-V Snapshots / Checkpoints
- Destination Path Too Long Fixed: Freeware Tool Deletes Long Path